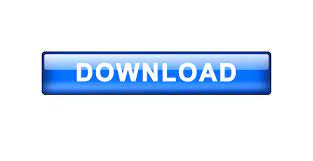
Note: After pasting the contents to their new location, press the ‘ Esc‘ (Escape) key. ➢ Method 1: Using excel Shortcut Alt+E+S+ E or Alt+Ctrl+V+EĪfter selecting a cell (i.e., B16), press sequentially Alt, E, S, E or press Alt+Ctrl+V, E which will select the ‘ Transpose‘ option under the ‘Paste Special’ dialog box ➪ then click on ‘ OK’ or press ‘ Enter’.Īs a result, Excel transposes the copied data/range into the new area where rows arrange into columns or columns into rows. (03) Using of Transpose Option in the ‘Paste Special’ Dialog Box: (02) Click the cell where the transposed cells to begin i.e., the cell B16. (01) Copy the table or the range of cells to be transposed (B2:G10) with Excel shortcut Ctrl+C or Choose Home ➪ Copy.
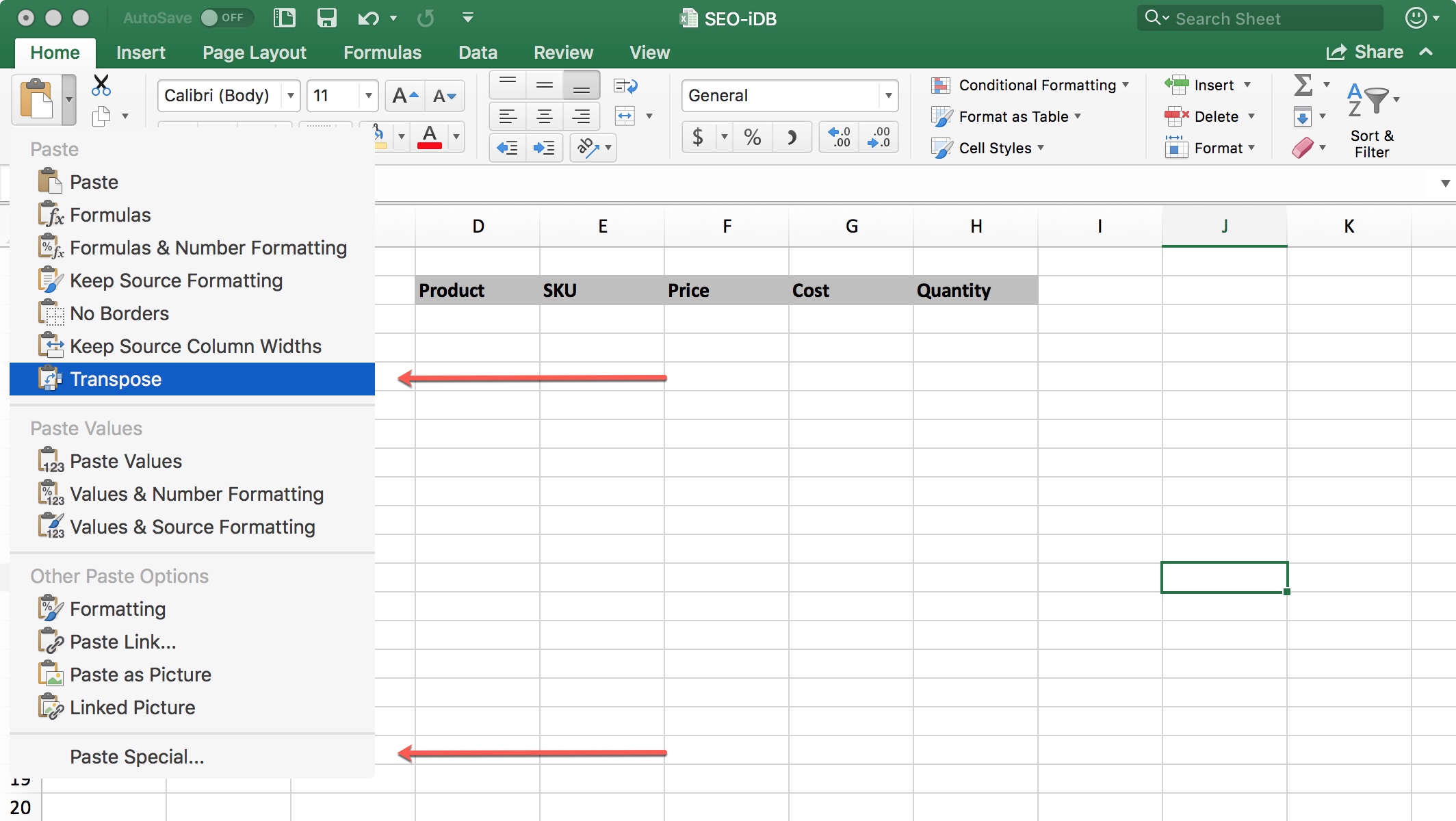
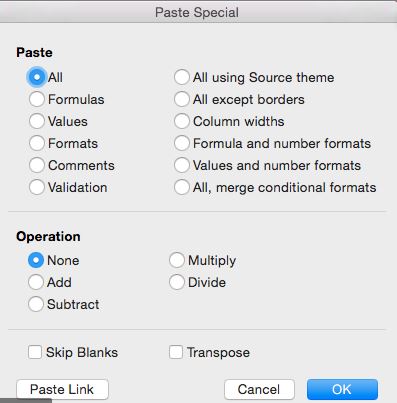
Please note that we can use the ‘ Transpose’ option with the other options in the ‘Paste Special' dialog box. As a result, rows become columns, and columns become rows. The Transpose option in the Paste Special dialog box changes the orientation of the copied range or the data.
Paste and transpose excel shortcut how to#
HOW TO TRANSPOSE DATA IN EXCEL? (A) METHOD 01: TRANSPOSE DATA IN EXCEL ➪ USING OF ‘TRANSPOSE’ OPTION IN THE ‘PASTE SPECIAL' DIALOG BOX Any formulas in the copied range are adjusted so that they work properly when transposed. Transposing data change the orientation of a table or range of cells, which means rows become columns, and columns become rows.
Step 10: Extending the Formula to the Entire Ranges: Alt+E+S+R / Alt+Ctrl+V+R. Step 9: Replacing Errors with the IFERROR function. Step 7: Assign the VLOOKUP formula with Multiple Criteria. Step 6: Mentioned Worksheet Name above the Table/Range. 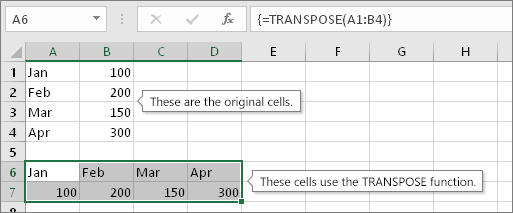 Step 5: Extending the Formula Downward (Vertically): Alt+E+S+R / Alt+Ctrl+V+R. Step 4: Using the CONCATENATE() Function. Step 3: Insert a Column at the beginning of a Dataset and Name it. Step 2: Extending the Formula Downward (Vertically): Alt+E+S+R / Alt+Ctrl+V+R. Step 1: Find out Duplicate Value with the COUNTIFS Function. TRANSPOSE DATA IN EXCEL ➪ USING COMBINED FUNCTIONS OF COUNTIFS(), CONCATENATE(), VLOOKUP(), & IFERROR() ➢ Step 14: Again Extending the Formula into the Entire Ranges: Alt+E+S+R / Alt+Ctrl+V+R. ➢ Step 13: Replacing Errors with the IFERROR function. ➢ Step 12: Extending the Formula into the Entire Ranges: Alt+E+S+R / Alt+Ctrl+V+R. ➢ Step 10: Using of INDIRECT function in the VLOOKUP Formula. ➢ Step 9: Mentioned Worksheet Name above the Table/Range. ➢ Step 8: Assign the VLOOKUP formula with a Single Worksheet. ➢ Step 7: Creating Multiple Worksheets Based on the Table Filter. ➢ Step 6: Select Multiple Items from the Table Filter. ➢ Step 4: Changing Layout to Classic PivotTable Layout. ➢ Step 2: Creating a PivotTable of a Dataset.
Step 5: Extending the Formula Downward (Vertically): Alt+E+S+R / Alt+Ctrl+V+R. Step 4: Using the CONCATENATE() Function. Step 3: Insert a Column at the beginning of a Dataset and Name it. Step 2: Extending the Formula Downward (Vertically): Alt+E+S+R / Alt+Ctrl+V+R. Step 1: Find out Duplicate Value with the COUNTIFS Function. TRANSPOSE DATA IN EXCEL ➪ USING COMBINED FUNCTIONS OF COUNTIFS(), CONCATENATE(), VLOOKUP(), & IFERROR() ➢ Step 14: Again Extending the Formula into the Entire Ranges: Alt+E+S+R / Alt+Ctrl+V+R. ➢ Step 13: Replacing Errors with the IFERROR function. ➢ Step 12: Extending the Formula into the Entire Ranges: Alt+E+S+R / Alt+Ctrl+V+R. ➢ Step 10: Using of INDIRECT function in the VLOOKUP Formula. ➢ Step 9: Mentioned Worksheet Name above the Table/Range. ➢ Step 8: Assign the VLOOKUP formula with a Single Worksheet. ➢ Step 7: Creating Multiple Worksheets Based on the Table Filter. ➢ Step 6: Select Multiple Items from the Table Filter. ➢ Step 4: Changing Layout to Classic PivotTable Layout. ➢ Step 2: Creating a PivotTable of a Dataset. 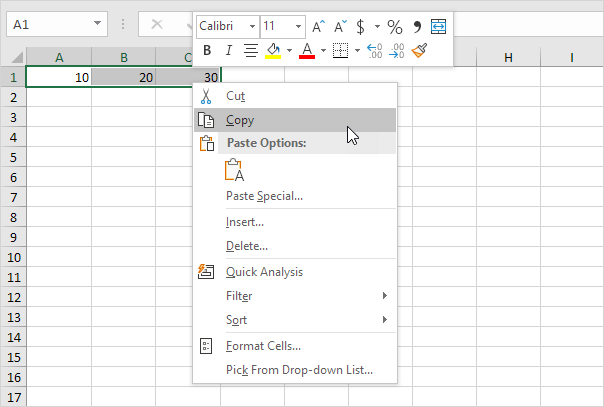
➢ Step 1: Find out Duplicate Value with the COUNTIFS Function. (C) METHOD 03: TRANSPOSE DATA IN EXCEL ➪ USING COMBINED FUNCTIONS OF COUNTIFS(), PIVOT TABLE, VLOOKUP(), INDIRECT(), & IFERROR(). (B) METHOD 02: TRANSPOSE DATA IN EXCEL ➪ USING EXCEL ‘TRANSPOSE’ FUNCTION. (A) METHOD 01: TRANSPOSE DATA IN EXCEL ➪ USING OF ‘TRANSPOSE’ OPTION IN THE ‘PASTE SPECIAL' DIALOG BOX.
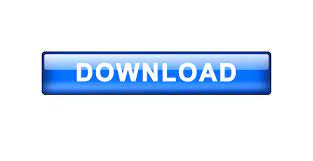
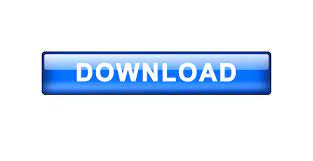
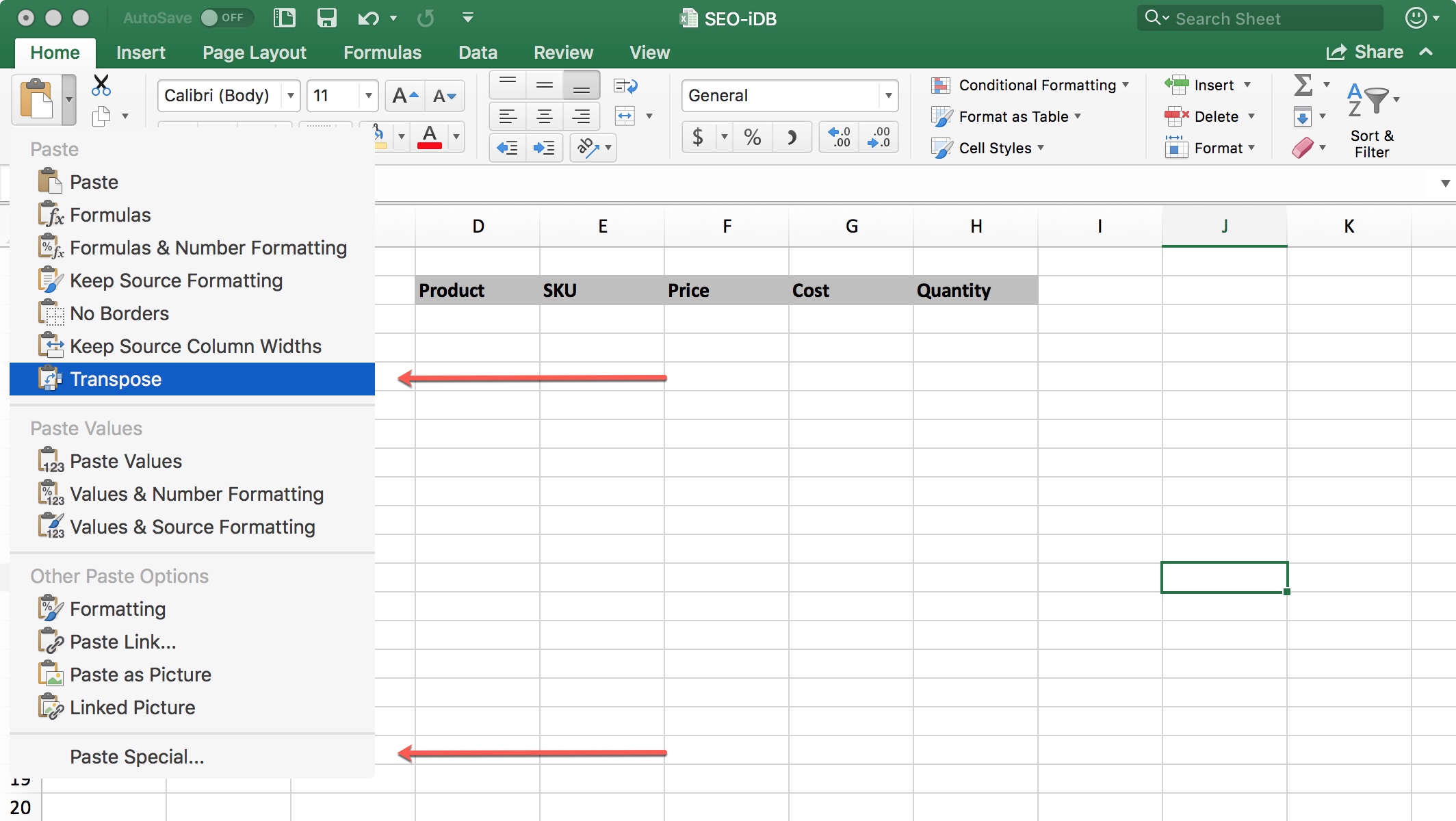
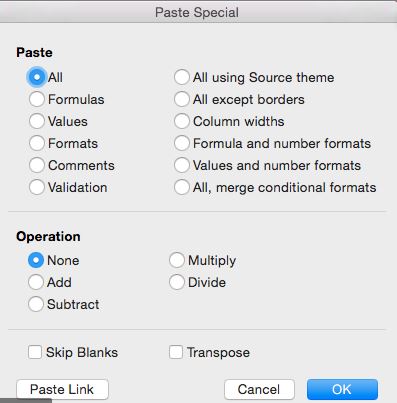
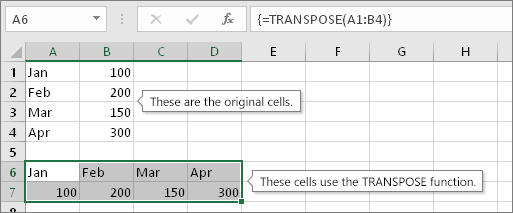
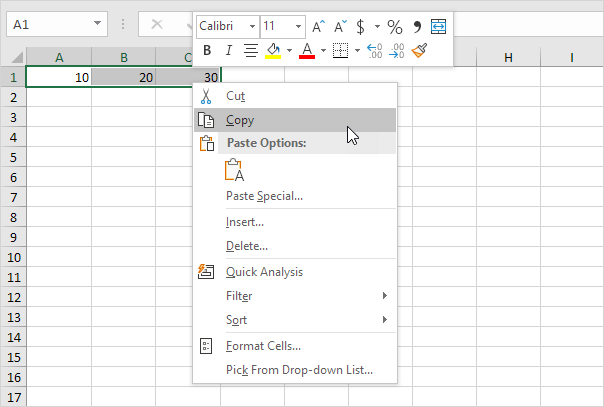
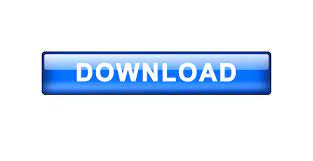

 0 kommentar(er)
0 kommentar(er)
